How to Reset Your Gaming PC's Graphics Driver

Resting a GPU driver is easier than you think. Programs capable of restarting to a complete uninstall and reinstall available through window commands or programs. With only a few minutes of effort, you can get back to work or gaming at peak efficiency with no blue screens or graphically glitches slowing you down.
The common causation for display issues is with the GPU or peripherals. Sometimes reinstalling or just restarting will correct issues displayed on your monitor. Here are the best solutions:
- Hit a combination of keys (Windows+Control+Shift+B) to reset your graphics driver via Windows manually.
- Download the latest graphics drivers from either Nvidia or AMD for your specific card.
- If the issue persists, try uninstalling and reinstalling the driver using a program called Display Driver Uninstaller (DDU)
This blog covers display issues and how to address them depending on their severity.
Windows Key Combination to Reset Your Graphics Driver
In windows, key binds for most significant functions include resetting any form of graphics driver currently displayed by the operating system. You reset this display driver by hitting the Windows+Control+Shift+B in a sequential order to hear a confirmation beep followed by the screens turning off and on.
Please Note: It is essential to do this with most if not all programs closed or minimized. Doing this process while intensive programs like games or render software will affect the display of programs and appear on the screen improperly.
What to Do If You Still Have Problems
If restarting your display driver does not fix the issue, the software may be the culprit. Starting by making sure your windows installation is up to date is a good stepping stone to more advanced solutions:
1st: Update Windows
- Type in the Windows search bar “Check for Updates”
- Check for any significant windows updates.
- Wait for updates to install and restart the PC
- Complete!
2nd: Updating your Graphics Driver to the Latest Version:
You can update your graphics driver manually by going to Nvidia's graphics driver webpage or AMD driver webpage for the latest supported drivers for your card. For games, especially for newer game releases, having the latest drivers eliminates most of the graphical bugs encountered over a wider span of hardware than those used in testing.
You can also download programs like GeForce Experience that host multiple features tied to Nvidia cards, including driver updates that will prompt you when they release.

3rd: Uninstall and Reinstall Drivers
For those still running into driver issues, this is the pivotal solution for those looking for a deep clean of their graphics drivers. Using Display Driver Uninstaller (or DDU for short), wipes the entire installation of a graphics driver and reinstall the default version. I recommend you update the graphics using Step 2 after this step.

Identifying Graphics Driver Issues
For those unsure what their graphics driver is or if it's a problem, let's run over some common issues when a graphics driver is corrupted or improperly installed.
- Having a blue screen with any of the following error messages:
VIDEO_TDR_FAILURE
CIRTICAL_PROCESS_DIED
DRIVER_VERIFIER_DETECTED_VIOLATION
While multiple other errors indicate driver or OS failure, these are the most common when running intensive games or programs.
- Graphical glitches like popping borders and artifacting contribute to malfunctioning graphics drivers and require a complete system restart.
Benefits of Resetting Your Graphics Driver
Having a clean install of a graphics driver means that you can game or work efficiently knowing that any graphical hitches are, for the most part, taken care of and don't drastically affect performance. For only a few minutes of your time, you can ensure the following after a clean install of a graphics driver:
- DirectX 11 dependent PCs will often run faster due to their dependency on the graphics drivers.
- Untouched graphics drivers in older systems will need updates to run the latest games.
- Having the latest updates is a good practice for the best overall performance for most programs.
Conclusion for Resetting Your Graphics Driver
It's pretty easy to stay on top of your driver like the one for your GPU. Unlike other issues with Windows, a bad graphics driver does not spell disaster for the entire system like storage or CPU/RAM related error codes.
At Apex Gaming PCs, we are committed to building custom gaming PCs with the latest drivers using programs like Driver Booster, which updates most drivers during our Quality Control process. Whatever your software needs, we hope to be of service at Apex!
Written By William Wilson
Header Image by DCStudio on Freepik
Related Articles:
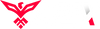
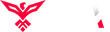
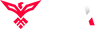
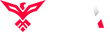
Leave a comment