How to Increase FPS For Optimum Gaming

When trying a new game or experiencing a major graphics update in an older game, the FPS (Frames Per Second) or frame rate will decline relative to the expanded workload on components. While slight setting changes may accommodate this dip in performance, other reasons could also contribute to less FPS. Moreover, if your system simply can't handle a new or updated game, you can always upgrade to a new custom gaming PC.
FPS can vary depending on the type of hardware used and game settings to out-of-date drivers causing instability. The best process is to look at your system information and determine if a hardware upgrade is necessary for the best gaming experience. This can include but is not limited to overclocking your system, upgrading certain components, and doing routine maintenance to ensure the best performance.
This article covers the best upgrade routes and how to increase your FPS in any game.
Table of Contents
- What is the Ideal Frame Rate?
- Know Your PC’s Limitations
- Monitor Refresh Rate & Resolutions
- Find Your Current FPS
- 8 Ways To Increase Your FPS.
- Enable Game Mode On Windows
- Update to Latest Graphics Card Drivers
- Lower Your Resolution
- Optimize Your Game Settings
- Close Any Background & Disable Startup Apps
- Defrag your Storage
- Overclock Your GPU or Enable XMP on Your RAM
- Upgrade Hardware
- Increasing FPS for Gaming FAQ
- Summary of Increasing FPS For Gaming
What is the Ideal Frame Rate?
60 FPS has been the minimum for an entry to mid-level experience for the past eight years, with frame rates reaching 144 FPS to 165 for mid to high-end systems. If your system is performing poorly compared to other results online, this should cause concern about your system's operation.
What is considered a Low FPS
For more modern games, frames that dip below 45 FPS are playable but are noticeably lacking in the crispness that 60 FPS can offer. If your system produces 30 FPS or less, it is time to consider a graphics card upgrade or a new system entirely.
Know Your PC’s Limitations
There are clever ways to get around needing to upgrade your gaming PC immediately. However, there are some facts about a system that can no longer support future games.
Monitor Refresh Rate & Resolutions
Depending on your monitor's refresh rate and resolution, you may experience lower than optimal frame rates and frame tearing due to the render times of your GPU. Settings like DLSS and or Vsync eliminate these issues by creating a buffer for the GPU to output more frames to the monitor creating a large set of frames to buffer.
The resolution also plays into this, as the larger your resolution, the more time frames take to generate on certain hardware. This is where balancing the GPU and monitor resolution and refresh rate can see the best performance for your system.
Find Your Current FPS
Between your current monitor, CPU, GPU, and RAM; It's essential to find your optimal FPS depending on the game that you are playing.
There are multiple ways to do this to get a baseline for your system's capabilities. Let's look at some programs that can give you an accurate readout on how much FPS to expect when gaming.
Nvidia Overlay
The Nvidia overlay can be accessed by installing GeForce Experience for Nvidia cards and hitting Alt +R to bring up GPU information and Alt + Z to enable other software features.

AMD Radeon Overlay
AMD cards also have a built-in overlay designated to display information on the screen. If you have the AMD Radeon software, you can hit Alt +R to see your GPU's relative information and settings.

Intel Overlay
Newly released Intel Arc cards are getting more performant with every update, including their Arc Control software. In the performance tab of the software, you can see an “in-game overlay” or “telemetry performance overlay,” depending on your software version, using Alt + O. This enables a data readout for Intel cards.

8 Ways To Increase Your FPS.
Luckily, gamers have various options for improving frame rates and general performance for their favorite games. Here are 8 general things you can do to increase FPS:
- Enable game mode on Windows
- Update Graphics Card drivers
- Lower game resolution
- Optimize game settings
- Close background and startup apps
- Defrag storage
- Overclock GPU
- Upgrade hardware
Let's go over each of these points so you get a better idea of what you can do to improve your frame rate.
Enable Game Mode On Windows
Make sure Windows has its dedicated gaming mode on. To check if this is the case, search “Game Mode Settings” in the search bar and ensure the option is “on.”

Update to Latest Graphics Card Drivers
Graphics cards receive driver updates as long as the manufacturer supports them. You can get updates for graphics drivers via their integrated software listed above or go directly to their mirrors hosted on the manufacturer site for Intel, AMD, and Nvidia.
Lower Your Resolution
Using the game settings or your own graphics card settings, you can force your GPU to render at a lower resolution to conserve processing power during gaming and improve your frame rate. This trade-off introduces more fuzzy or squished assets being projected to the monitor resolution but does constitute a slight performance increase depending on the reduction of pixels.
To reduce your resolution, go to your game settings or card settings and select a smaller resolution.

Optimize Your Game Settings
Within your game options, some settings are worth turning off to increase FPS, depending on your system. With newer games and graphics cards, settings like enhanced reflections or raytracing may be on by default. If this is the case, It’s best to turn it off and gauge the difference before committing to one or the other.
Close Any Background & Disable Startup Apps
If you have any background processes that are not critical to an open game, close them to get more resources dedicated to the game. Programs like multiple web tabs or Adobe suites like Photoshop or Premiere significantly slow down the RAM and, by extension, the CPU causing frame rate dips.
In addition, programs that run whenever Windows launches tend to slow down your PC in the first minute of starting up your PC. There is often a setting to disable running a program on startup in-game launchers, antiviruses, and many more.
Defrag your Storage
Defragging is a lot like undoing the holes in swiss cheese; creating one significant portion of unallocated space is better for performance than a bunch of unallocated space across the storage solution! Windows has a built-in defragger, which organizes all relative files and programs on the hard drive.
To run this program, search “Defragment and Optimize Drives” and select the storage you want to defragment or optimize.

Overclock Your GPU or Enable XMP on Your RAM
To get even more performance out our your system, you can download precision X1 to change your GPUs default settings*. Adjusting the power limit and voltage settings allows you to squeeze as much as 10-15% of performance with slight edits.
The most common way to see a performance boost is by enabling XMP (or DOCP or EXPO for some manufacturers and motherboard types) in the BIOS. This enables the RAM to run at higher speeds. To do this, enter your motherboard BIOS and ensure that XMP or a similarly named setting is enabled and running at the highest possible transfer rate.
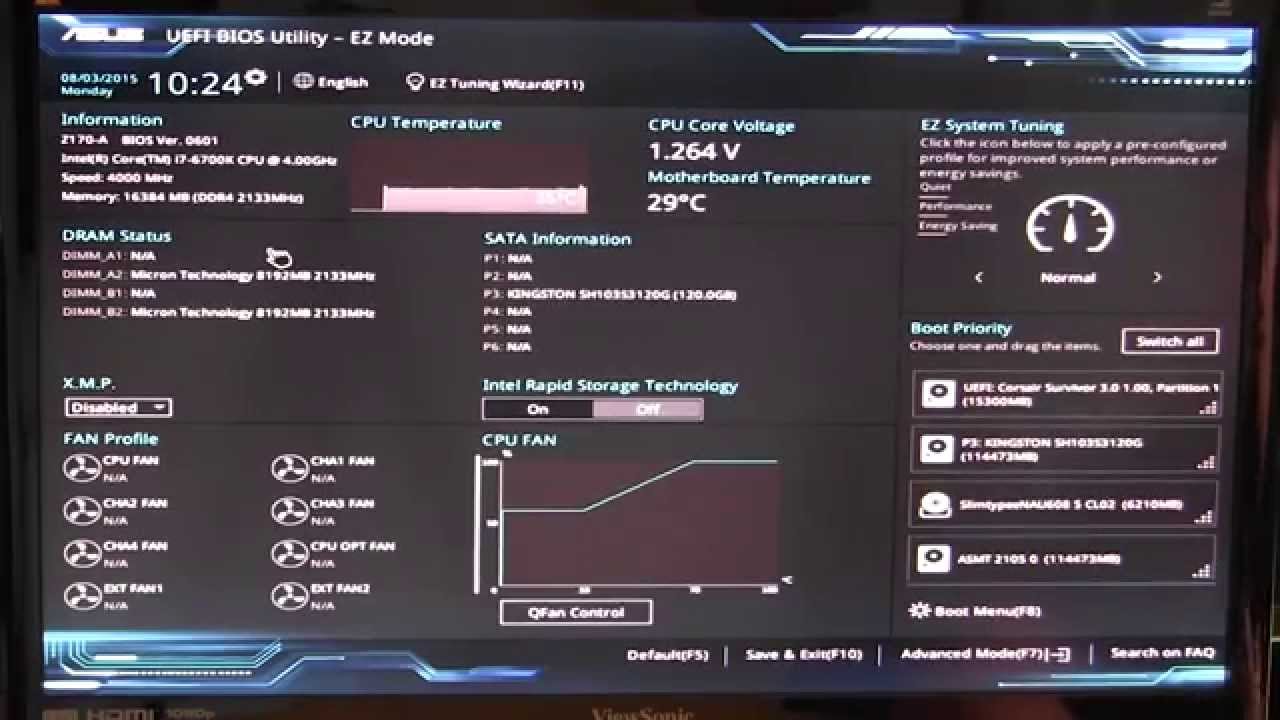
*Please Note: Overclocking your system can cause hardware to diminish its lifespan for performance. Overclocking can also lock your system into an unstable state depending on settings changed; please consult a guide for the hardware you wish to overclock before doing so.
Upgrade Hardware
When all else fails, you can always upgrade your PC’s hardware to fill the shortcomings of your current system. Depending on your system's age, you should consider a complete upgrade to a current-generation gaming PC.
If you want the best bang for your buck in solving the FPS issue, upgrading the GPU should be your first consideration. Depending on the generation and the variant's demands, you must consider if your PSU can support the power draw.
Increasing FPS for Gaming FAQ
Here are some common questions about what hardware affects how much FPS you can get.
Is Low FPS Good for Gaming?
Low FPS is unsuitable for gaming in most capabilities, with expectations like FPS-dependent game engines like Bethesda's creation engine where FPS can influence game objects. Most games support unlimited frames or have frame caps set by default.
Does RAM Increase FPS?
RAM can increase FPS depending on the speed and latency. For DDR4, a popular choice is 3600Mhz or 4000Mhz, while DDR5 is at 4800Mhz or 5400Mhz. After the speed, the CAS (Column Address Signal) latency should also be between 16 to 18 for DDR4 and 30 to 40 for DDR5.
Summary of Increasing FPS For Gaming
Depending on how old your system is, you may have fewer ways to make your system faster than newer hardware. This doesn't mean you can't try! Looking at your hardware, you can overclock, upgrade, or perform maintenance on your system to have it perform better.
If it's time to upgrade your system, Apex Gaming PCs have you covered. Our mainline PCs offer various components and cases for any gaming experience and FPS requirements released today. Whatever your FPS needs are, we hope to be of service at Apex!
Written By William Wilson
Related Articles:
A Guide To What Ping Is In Gaming & What Effects It
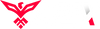
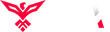
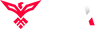
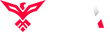
Leave a comment