GPU Fans Not Spinning: Why & How to Fix

GPU fans mounted on the card's heatsink follow a set number of conditions before activating as opposed to case fans. GPU issues range from higher temperatures to less performance due to the dissipation of heat from the system and when the fans decide to turn on.
GPU fans won't spin for many reasons like temperature threshold, workload requirements, and GPU fan curve to stop the fans from unnecessarily spinning. Beyond these reasons, hardware faults like wire obstruction, faulty power delivery, or a failing motor will contribute to fan failure.
This article details the causes and solutions of GPU fans not spinning.
Exploring The Possible Reasons GPU Fans Stop Spinning
There are a number of reasons why your GPU's fans have stopped spinning including:
- GPU Load
- Temperature Thresholds
- Unplugged Power Cables
- Dust Accumulation
- Obstructing Wires
- GPU Fan Curve
- Graphics Driver Issues
GPU Loads
In this past decade, smart fan technology has moved into GPU design to facilitate better workloads carried out by the PC. A common practice amongst all GPUs is to have an ideal behavior when not under load.
Much like a car in idle, after a particular time after start-up, The GPU fans will begin to lower their RPM until they stop entirely. This behavior does not mean that the GPU fans are failing; the GPU is reducing the work it has to do in an idle state to conserve power and the durability of the fans slightly.
Temperature Thresholds
The usual range for temperature during idle is less than the temperature needed for the use of the fans. Often, fans will display a “twitch” from the fan blades as the motors are ready to spool up as the load increases on the GPU to provide adequate cooling from the heat sink.
Once the PC begins to assign work to the GPU, the fans will turn on.
If you don't believe this to be the case, load up a game and observe the behavior after a few seconds.
Unplugged Power Cables
Moving past programmed behavior is where hardware faults will start to become apparent. All fans mounted to the GPUs heatsink are daisy chained and connected to the PCB like so:
This design creates a single point of failure if the fans refuse to spin. The verification process requires sending the graphics card back to the manufacturers for proper diagnosis.

Please note: Breaking the warranty seal on a GPU invalidates the hardware from being worked on by a qualified technician. The best option for a GPU is to check if the warranty is still within the time of purchase. If not, only then is it risk-free to disassemble your GPU.
Dust Accumulation
Excess dust in computer hardware crevices causes parts to slow down and cease functioning. While dust particles are harmless to hardware, a significant accumulation blocks airflow, weighs down components, and in extreme cases, causes pockets of heat prone to stoking flames.
Obstructing Wires
Obstructing wires are less damaging to hardware over a short time. If a wire is rubbing or bumping against a fan, a low pitch buzzing noise of fans hitting a wire will become apparent after startup.
If not fixed immediately, the prolonged resistances exposed to the blades will eventually take their toll on the motor, causing it to cease functioning.
To fix obstructing wires, turn off the system and see where contact is made with the fan. If the wire is external to the GPU, it can be unplugged and rerouted to not interfere with the fans.
GPU Fan Curve
Graphics card adjustment programs Precision X1 controls the GPU fan profile, enabling the fan control in almost any configuration. Due to this customization, the GPU is open to the effects of poor configurations like thermal throttling.
You can fix this behavior by resetting the profile to default or another premade configuration.
Graphics Driver Issues
Graphics drivers always have some variability on hardware due to constant changes with the firmware. On occasion, one update may affect how the fans perform.
If this is the case, it is best to roll back your drivers if the fans are not turning on, causing the GPU to fail.
How To Fix GPU Fans Not Spinning
Let's move on to how to solve the issues regarding getting the GPU operating at 100%.
Checking Power Cables
Check the internal PCB connector for the GPU fans and the PCIe power connector. Any unset connection can be the route cause of the issue.
Reseating the GPU
The Motherboard provides 75W from the PCIe slot and can be the issue's root. Carefully follow the process of unseating and reseat your GPU, as seen here by PC Specialist.
Once the GPU is seated back in the slot, look for the results again.
Dusting Off GPU Fans
Taking out the GPU can reach many areas of the heatsink and fans that have accumulated dust. A hiding spot that most dust goes into is in the fan blades.
Getting a can of compressed air will get most of the clumps out, while a rag with isopropyl alcohol will get the finer layer of dust. You can read more in our blog of cleaning out your entire PC.
Updating/Rolling Back Drivers
You can update your GPU's latest functioning driver using either Nvidia's or AMD's drivers. You can roll by the drivers by searching in windows and clicking the following: Device Manager > Display Adaptor > Right Click To Properties > Driver > Roll Back Driver
Windows will always keep older drivers on hand in case a situation like a driver installation becomes bad.
Adjusting the Fan Curve
Using Precision X1, you can change the fan curve in the settings by selecting one of the presets or creating your own.
I set the fans at 35-40%, from 30 degrees to 55 degrees Celsius. They go to 60% power until the temperature ever reaches 78 degrees Celsius. Fans go to 90-100% between 78 and 90 degrees in a last-ditch effort to cool the system.
Knowing When to Upgrade
If your GPU, or system in general, is approaching its double digits in service, it is best to start looking for an upgrade before most parts become obsolete.
While essential to remember old revolutionary hardware, PC technology has changed drastically in its power to performance, multiple factors over efficiency, and lastly, its ability for heatsinks and fans to keep the highest performing components like GPUs and CPUs cool.
At Apex Gaming PCs, we are committed to bringing you long-lasting customized gaming PCs to a standard that exhibits none of the issues after passing QC. If this were to occur, then our support team at support@apexgamingpcs.com or by calling (215) 565-1069 will be able to assist you further. Whatever your hardware and software needs, we hope to be of service at Apex!
Written By William Wilson
Photo Credits: Pavan Bhakta
Video credit: PC Specialist
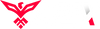
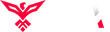
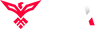
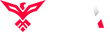
Leave a comment